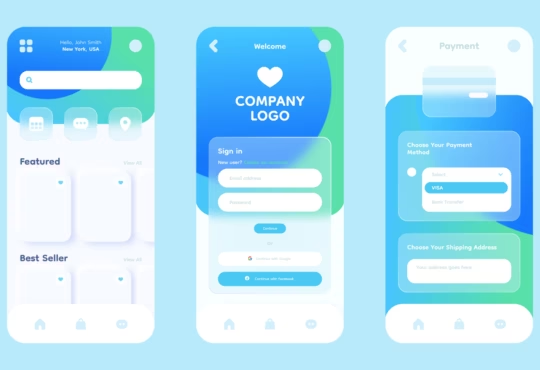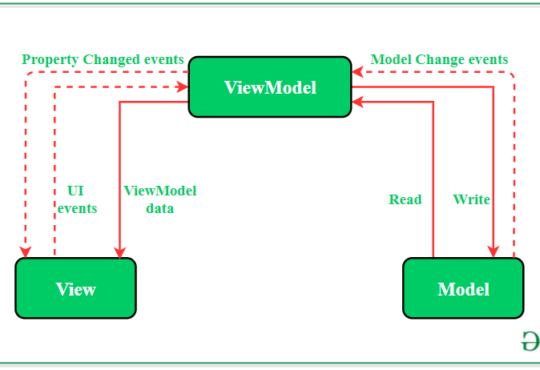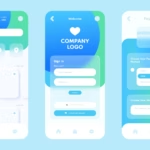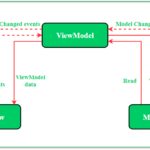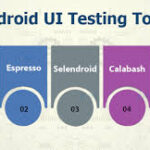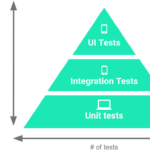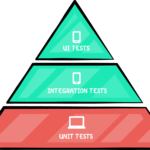Why Did My Android Application Crash on an OPPO Phone?
 OPPO phones, renowned for their stylish designs and advanced features, are a significant player in the Android market. However, their unique ColorOS customizations and specific hardware configurations can sometimes lead to unexpected crashes in Android applications. If your Android app is crashing on OPPO devices, here are several potential reasons and solutions to help you troubleshoot and resolve the issue.
OPPO phones, renowned for their stylish designs and advanced features, are a significant player in the Android market. However, their unique ColorOS customizations and specific hardware configurations can sometimes lead to unexpected crashes in Android applications. If your Android app is crashing on OPPO devices, here are several potential reasons and solutions to help you troubleshoot and resolve the issue.
Need testing? – Try RobotQA and Start Testing on Real Devices. Start Free Trial
1. ColorOS Customizations
OPPO’s ColorOS is a heavily customized version of Android that can introduce inconsistencies or conflicts with standard Android APIs and behaviors.- Solution: Test your application extensively on various OPPO devices running different versions of ColorOS. Use automated testing tools like Firebase Test Lab to simulate a wide range of scenarios and ensure compatibility.
2. Aggressive Battery and Memory Management
ColorOS is known for its aggressive battery and memory management policies, which can kill background services or restrict certain app functions to conserve power.- Solution: Follow best practices for background services by using Android’s WorkManager or JobScheduler for tasks that need to run in the background. Inform users how to whitelist your app from battery and memory optimization settings if necessary.
3. Hardware and Driver Incompatibilities
OPPO devices might use proprietary hardware components and drivers, which can lead to compatibility issues with your application.- Solution: Avoid relying on device-specific APIs and hardware features. Implement fallback mechanisms to ensure your app remains functional even if certain hardware components are not supported.
4. Security Policies and Permissions
OPPO phones may have stricter security policies affecting how permissions are granted and used by your application.- Solution: Ensure your app requests only the necessary permissions and handles permission denials gracefully. Test your app’s functionality with various permission settings and user configurations.
5. Differences in Android Versions and Updates
Android fragmentation means different devices might run different OS versions. OPPO devices often have unique update cycles and custom patches.- Solution: Ensure your app is compatible with a range of Android versions. Use compatibility libraries provided by Google and regularly update your app to keep up with the latest Android SDKs and features.
6. ColorOS-Specific Bugs and Glitches
Sometimes, crashes are caused by bugs specific to OPPO’s ColorOS firmware.- Solution: Stay informed about known issues with specific OPPO models by participating in developer communities and monitoring forums. Pay attention to OPPO’s release notes and updates that may address these bugs.
7. Third-Party App Interference
Certain third-party apps pre-installed on OPPO devices or downloaded by users can interfere with your app’s performance.- Solution: Monitor your app’s interactions with other apps using tools like Android’s StrictMode. Encourage users to identify and disable or uninstall interfering apps.
8. Custom ROMs and Rooted Devices
Some OPPO users might install custom ROMs or root their devices, which can introduce instability or modify the standard Android environment.- Solution: While you can’t account for every custom ROM, ensure your app is robust enough to handle unexpected environments. Use tools like SafetyNet to detect rooted devices and inform users that performance might be compromised on such devices.
Debugging Crashes on OPPO Devices
To diagnose and fix crashes effectively, follow these steps:- Check Crash Logs: Use crash reporting tools like Firebase Crashlytics or Sentry to gather detailed crash reports. Analyze stack traces to identify the root cause.
- Reproduce the Crash: Try to replicate the crash on a physical OPPO device or use an emulator. Pay attention to specific actions or scenarios that trigger the crash.
- Use Debugging Tools: Utilize Android Studio’s debugger, Logcat, and Profiler to trace the problem. Inspect memory usage, network calls, and UI rendering.
- Update and Test: Ensure your app and all its dependencies are up-to-date. Perform thorough testing on multiple OPPO models and Android versions.
- Engage with the Community: Seek help from developer forums, OPPO’s developer support, and platforms like Stack Overflow. Sharing your issue might lead to a quicker resolution.
- Recommended: Use RobotQA Cloud debugging: You need to debug applications on the same Samsung devices. Most of the time you do not have that device. So that, we recommend that using RobotQA cloud Samsung devices to debug applications. For more info: Github