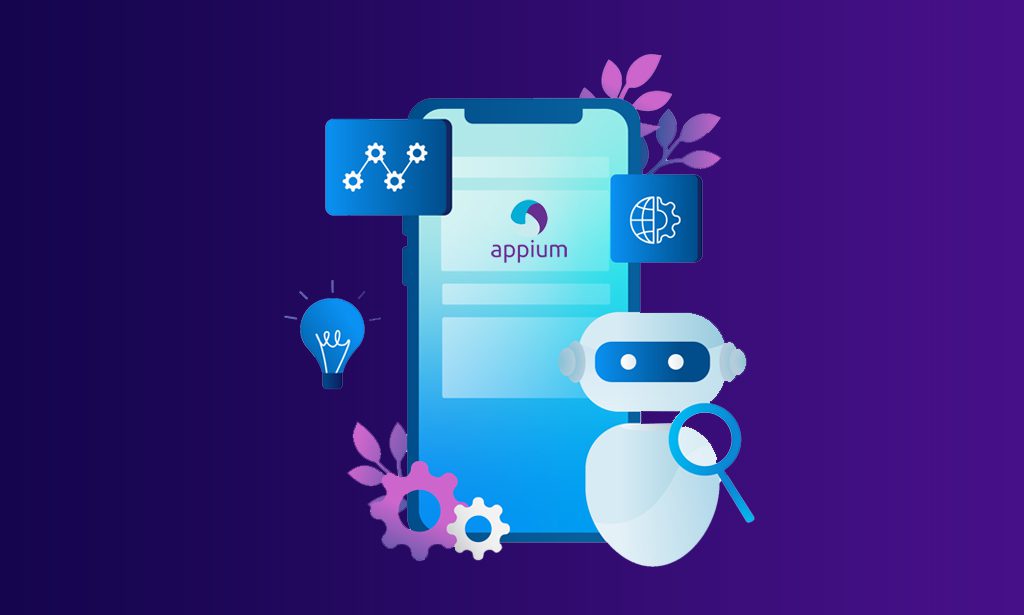 In the realm of mobile test automation, video recording of test sessions is an invaluable feature. It helps in debugging, providing visual evidence of test failures, and sharing test results with stakeholders. While Appium offers built-in support for video recording on Android, recording iOS test sessions requires a bit more setup. In this blog, we’ll delve into the process of recording iOS Appium test sessions, covering the tools needed, setup steps, and best practices.
In the realm of mobile test automation, video recording of test sessions is an invaluable feature. It helps in debugging, providing visual evidence of test failures, and sharing test results with stakeholders. While Appium offers built-in support for video recording on Android, recording iOS test sessions requires a bit more setup. In this blog, we’ll delve into the process of recording iOS Appium test sessions, covering the tools needed, setup steps, and best practices.
Why Record Test Sessions?
Before diving into the technical details, let's understand the benefits of recording test sessions:
- Debugging: Video recordings help identify visual bugs that might not be evident from logs alone.
- Documentation: Recordings provide a clear documentation of test cases and their outcomes.
- Collaboration: Sharing recordings with team members or stakeholders facilitates better communication and understanding of issues.
- Regressions: Video evidence can be used to quickly spot regressions by comparing current test runs with previous ones.
Tools and Prerequisites
To record iOS Appium test sessions, you’ll need the following tools:
- Appium: The automation framework itself.
- Xcode: Apple's integrated development environment for macOS.
- ffmpeg: A powerful multimedia framework to handle video recording.
- QuickTime Player: For manual recording (if needed).
- Node.js: Required for Appium installation.
Ensure you have the following prerequisites:
- A macOS machine with Xcode installed.
- An iOS device or simulator.
- Appium server and client set up on your machine.
- Homebrew (for installing
ffmpeg).
Setting Up Video Recording
Step 1: Install ffmpeg
First, install ffmpeg using Homebrew. Open Terminal and run:
|
1 |
brew install ffmpeg |
Step 2: Configure Appium
Ensure Appium is installed and configured correctly. If you haven't installed Appium, use the following command:
|
1 |
npm install -g appium |
Start the Appium server with:
|
1 |
appium |
Step 3: Start Recording Using ffmpeg
Use ffmpeg to record the iOS simulator screen. Here’s a command to start recording:
|
1 |
ffmpeg -f avfoundation -i "<device_index>" -r 30 -pix_fmt yuv420p -t <duration> output.mp4 |
<device_index>: The index of your iOS device. You can find this by runningffmpeg -f avfoundation -list_devices true -i "".<duration>: The duration for which you want to record the video (in seconds).
Step 4: Integrate Recording into Appium Test Scripts
You can automate the start and stop of video recording within your Appium test scripts. Below is an example in Java:
|
1 2 3 4 5 6 7 8 9 10 11 12 13 14 15 16 17 18 19 20 21 22 23 24 25 26 27 28 29 30 31 32 33 34 35 36 37 38 39 40 41 42 43 44 45 46 47 48 49 |
import io.appium.java_client.MobileElement; import io.appium.java_client.ios.IOSDriver; import io.appium.java_client.remote.MobileCapabilityType; import org.openqa.selenium.remote.DesiredCapabilities; import java.net.URL; import java.io.IOException; public class AppiumTestWithRecording { private static Process ffmpegProcess; public static void startRecording() throws IOException { String[] command = {"ffmpeg", "-f", "avfoundation", "-i", "<device_index>", "-r", "30", "-pix_fmt", "yuv420p", "-t", "60", "output.mp4"}; ffmpegProcess = new ProcessBuilder(command).start(); } public static void stopRecording() { if (ffmpegProcess != null) { ffmpegProcess.destroy(); } } public static void main(String[] args) { DesiredCapabilities caps = new DesiredCapabilities(); caps.setCapability(MobileCapabilityType.PLATFORM_NAME, "iOS"); caps.setCapability(MobileCapabilityType.PLATFORM_VERSION, "14.4"); caps.setCapability(MobileCapabilityType.DEVICE_NAME, "iPhone 12"); caps.setCapability(MobileCapabilityType.APP, "/path/to/your/app.app"); caps.setCapability(MobileCapabilityType.AUTOMATION_NAME, "XCUITest"); try { startRecording(); IOSDriver<MobileElement> driver = new IOSDriver<>(new URL("http://localhost:4723/wd/hub"), caps); // Your test steps here MobileElement loginButton = driver.findElementByAccessibilityId("loginButton"); loginButton.click(); // Additional test steps... driver.quit(); stopRecording(); } catch (Exception e) { e.printStackTrace(); stopRecording(); } } } |
Best Practices for Video Recording in Tests
- Start/Stop Recording Programmatically: Automate the start and stop of recordings within your test scripts to ensure consistent capture.
- Manage Storage: Regularly clean up old recordings to manage storage space effectively.
- Use Descriptive File Names: Name your recording files with timestamps or test case identifiers for easy identification.
- Monitor Performance: Ensure that recording does not significantly impact the performance of your test runs. Adjust frame rate and resolution settings if necessary.
- Review Recordings: Regularly review recordings to identify flaky tests or intermittent issues that logs alone might not reveal.
Conclusion
Video recording of iOS Appium testing sessions is a powerful feature that enhances the debugging, documentation, and collaboration aspects of mobile test automation. By following the steps outlined in this blog, you can set up and integrate video recording into your Appium test scripts, ensuring a more robust and informative testing process. Whether you are capturing visual evidence of test failures or documenting test runs for stakeholders, video recordings are an invaluable addition to your mobile testing toolkit.