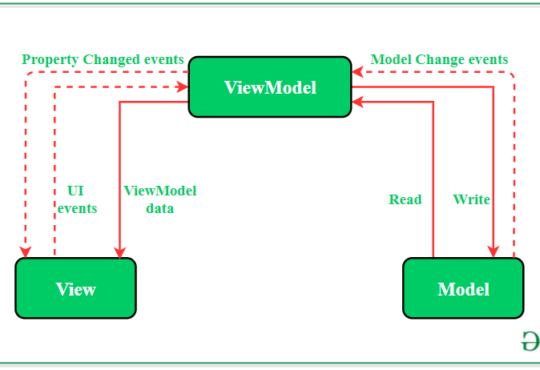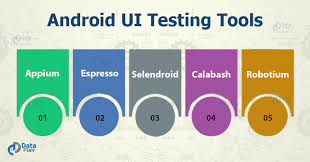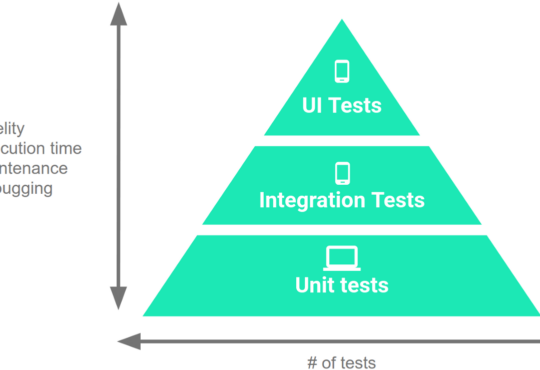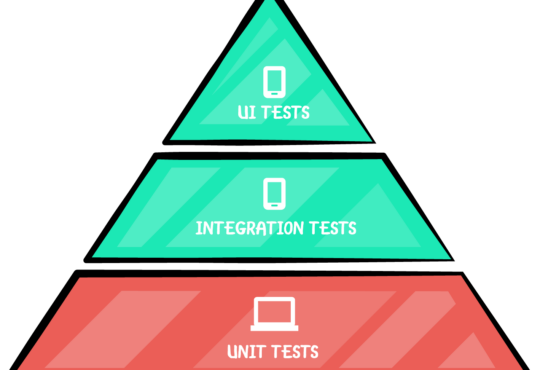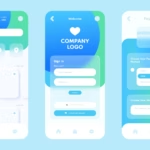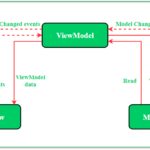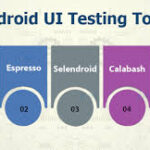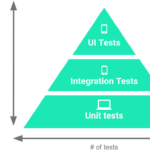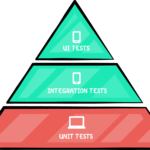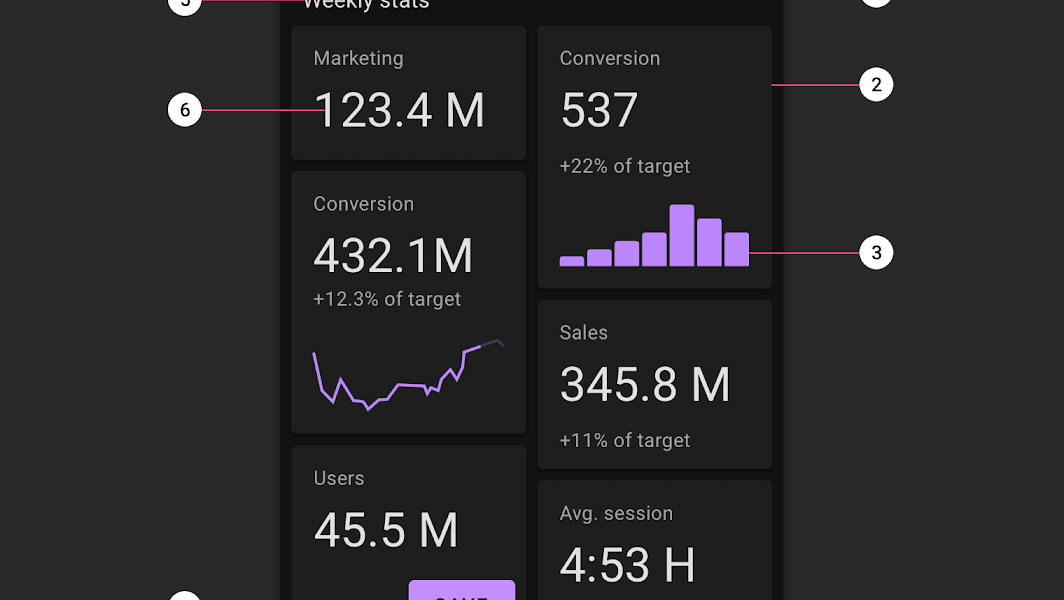
Creating a Modern UI with Material Dark Theme in Android
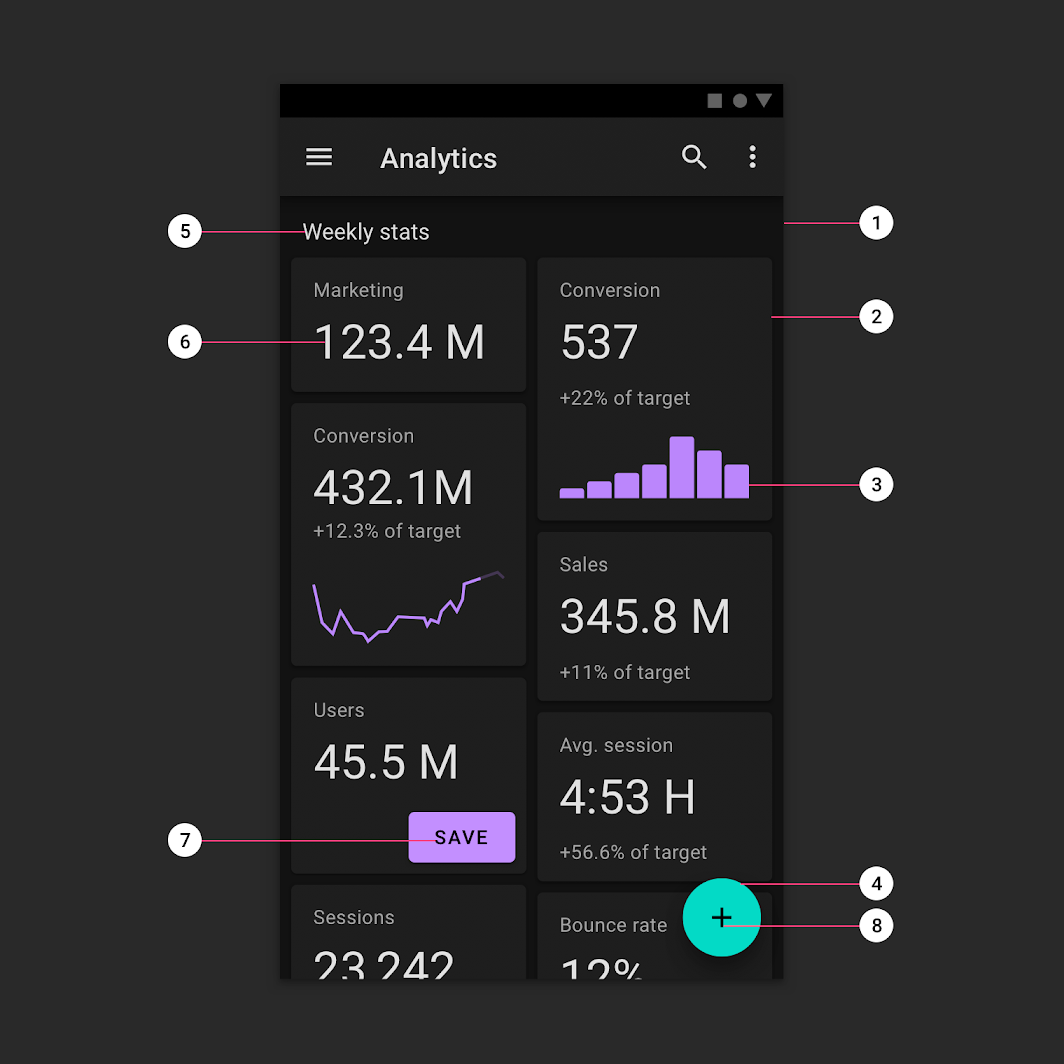 The Material Dark theme offers a visually appealing dark interface that enhances readability in low-light environments and provides a sleek, modern look for your Android applications. In this blog, we’ll walk through the steps to implement a simple Android UI using the Material Dark theme.
The Material Dark theme offers a visually appealing dark interface that enhances readability in low-light environments and provides a sleek, modern look for your Android applications. In this blog, we’ll walk through the steps to implement a simple Android UI using the Material Dark theme.
Setting Up the Material Dark Theme
First, ensure you have the necessary dependencies in yourbuild.gradle file.
Step 1: Add Dependencies
Open yourbuild.gradle file and add the Material Components dependency:
dependencies {
implementation 'com.google.android.material:material:1.8.0'
implementation 'androidx.appcompat:appcompat:1.3.1'
implementation 'androidx.core:core-ktx:1.6.0'
}
Step 2: Define the Theme in styles.xml
Open yourres/values/styles.xml file and define the Material Dark theme:
<resources>
<!-- Base application theme -->
<style name="AppTheme" parent="Theme.MaterialComponents.DayNight.DarkActionBar">
<!-- Customize your theme here -->
<item name="colorPrimary">@color/purple_500</item>
<item name="colorPrimaryDark">@color/purple_700</item>
<item name="colorAccent">@color/teal_200</item>
</style>
</resources>
Example: Creating a Simple UI with Material Dark Theme
Let’s create a simple UI that includes a welcome message and a button, all styled with the Material Dark theme.Step 3: Define the Layout
Create an XML layout file (activity_main.xml) with the following content:
<com.google.android.material.textfield.TextInputLayout
xmlns:android="http://schemas.android.com/apk/res/android"
xmlns:app="http://schemas.android.com/apk/res-auto"
android:layout_width="match_parent"
android:layout_height="match_parent"
android:padding="16dp">
<com.google.android.material.textfield.TextInputEditText
android:id="@+id/inputEditText"
android:layout_width="match_parent"
android:layout_height="wrap_content"
android:hint="Enter text"
android:inputType="text" />
<com.google.android.material.button.MaterialButton
android:id="@+id/submitButton"
android:layout_width="match_parent"
android:layout_height="wrap_content"
android:text="Submit"
android:layout_marginTop="16dp"
app:cornerRadius="8dp"
android:backgroundTint="@color/teal_200"
android:textColor="@android:color/black" />
</com.google.android.material.textfield.TextInputLayout>
Step 4: Initialize in Activity
In yourMainActivity.java or MainActivity.kt file, initialize the views and add any necessary functionality.
Java
package com.example.materialdarktheme;
import android.os.Bundle;
import androidx.appcompat.app.AppCompatActivity;
import com.google.android.material.button.MaterialButton;
import com.google.android.material.textfield.TextInputEditText;
import com.google.android.material.textfield.TextInputLayout;
import android.widget.Toast;
public class MainActivity extends AppCompatActivity {
@Override
protected void onCreate(Bundle savedInstanceState) {
super.onCreate(savedInstanceState);
setContentView(R.layout.activity_main);
TextInputLayout textInputLayout = findViewById(R.id.inputEditText);
TextInputEditText textInputEditText = findViewById(R.id.inputEditText);
MaterialButton submitButton = findViewById(R.id.submitButton);
submitButton.setOnClickListener(v -> {
String inputText = textInputEditText.getText().toString();
if (inputText.isEmpty()) {
Toast.makeText(MainActivity.this, "Please enter some text", Toast.LENGTH_SHORT).show();
} else {
// Handle the input text
Toast.makeText(MainActivity.this, "You entered: " + inputText, Toast.LENGTH_SHORT).show();
}
});
}
}
Kotlin
package com.example.materialdarktheme
import android.os.Bundle
import android.widget.Toast
import androidx.appcompat.app.AppCompatActivity
import com.google.android.material.button.MaterialButton
import com.google.android.material.textfield.TextInputEditText
import com.google.android.material.textfield.TextInputLayout
class MainActivity : AppCompatActivity() {
override fun onCreate(savedInstanceState: Bundle?) {
super.onCreate(savedInstanceState)
setContentView(R.layout.activity_main)
val textInputLayout: TextInputLayout = findViewById(R.id.inputEditText)
val textInputEditText: TextInputEditText = findViewById(R.id.inputEditText)
val submitButton: MaterialButton = findViewById(R.id.submitButton)
submitButton.setOnClickListener {
val inputText = textInputEditText.text.toString()
if (inputText.isEmpty()) {
Toast.makeText(this, "Please enter some text", Toast.LENGTH_SHORT).show()
} else {
// Handle the input text
Toast.makeText(this, "You entered: $inputText", Toast.LENGTH_SHORT).show()
}
}
}
}
Need Debugging? – Try RobotQA and Start Debugging on Real Devices. Download Plugin